

简体中文
运行,指将项目运行起来,可以一边修改代码、一边立即看到修改结果,同时可以打log日志(console.log)。
而调试,也称之为debug,在运行的基础之上,进一步可以打断点、单步跟踪、看堆栈信息。
uni-app可以用cli项目的npm命令运行,但更重要的是,DCloud提供了uni-app的专用开发工具HBuilder,可以更好的开发uni-app。
如果使用cli项目,在非HBuilder环境下运行uni-app,那就执行普通的 npm run dev:%platform%命令即可,使用外部工具运行。详见
本文重点讲述HBuilder中的运行和调试方法。
简要来讲,HBuilder为uni-app提供了内置的web浏览器、web端调试环境、App的真机运行环境、App调试环境、uniCloud运行环境、uniCloud调试环境。
| web | app | 小程序 | uniCloud | |
|---|---|---|---|---|
| uni-app+其他ide | 运行在普通浏览器 | 不支持 | 三方小程序开发工具 | 不支持 |
| uni-app+HBuilder | HBuilder额外内置了浏览器 | 支持 | 三方小程序开发工具 | 支持 |
| web | app | 小程序 | uniCloud | |
|---|---|---|---|---|
| uni-app+其他ide | 视ide功能 | 不支持 | 依靠三方小程序开发工具 | 不支持 |
| uni-app+HBuilder | 支持 | 支持 | 依靠三方小程序开发工具 | 支持 |
在HBuilder中,有顶部菜单、toolbar运行按钮、快捷键三种运行入口。
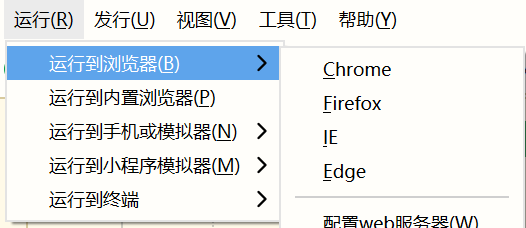
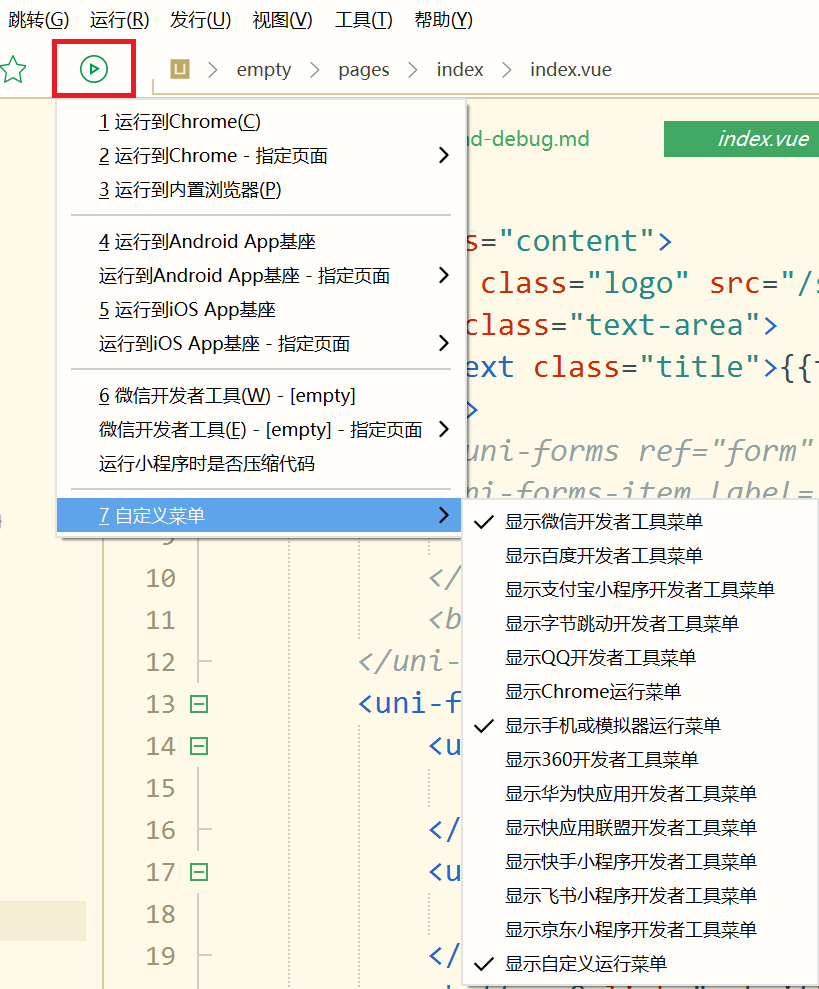
toolbar的运行按钮点击后会展开一个菜单。这个菜单可配置,通过`自定义菜单`将不常用的运行项目折叠起来。
快捷键
运行快捷键是【Ctrl+r】
弹出的菜单还支持键盘快捷选择:按回车可以选中菜单的第一项;按数字可以快捷选中菜单项开头数字对应的菜单项。
如果你不能看到相关菜单,那么HBuilder当前打开的文件可能不是uni-app项目下的文件。
uni-app一般是先运行后调试。debug的入口在运行之后的控制台上。
运行后的控制台,右上角会有一个红色虫子图标或调试的checkbox。
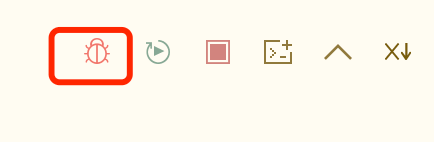
应用上线后,各种用户环境下可能会有报错,需要开发者统计和分析。但三方统计系统(如友盟、阿拉丁、百度),对运行端的报错采集,提示的是uni-app编译器编译后的代码报错的行数,相当于乱码,无法告知开发者是uni-app的vue或js的哪一行代码报错。
为了解决这个问题,DCloud提供了uni统计的sourceMap功能,在uni统计后台可以清晰的看到报错的环境和准确的报错代码,是uni-app编译前的vue或js的具体信息。详见