

简体中文
uts在Android上的调试,包括3部分:
uts、uvue、kt,这三种文件,本质上都是在调试运行时的kt文件。
HBuilderX中可以对这3种文件打断点,联编、跨语言、跨文件跳转断点。
如下Gif动画所示,运行uni-app uts项目到Android,运行成功后,HBuilder控制台点击红色虫子图标,下拉菜单选择【uts调试】,即可开启uts调试功能。
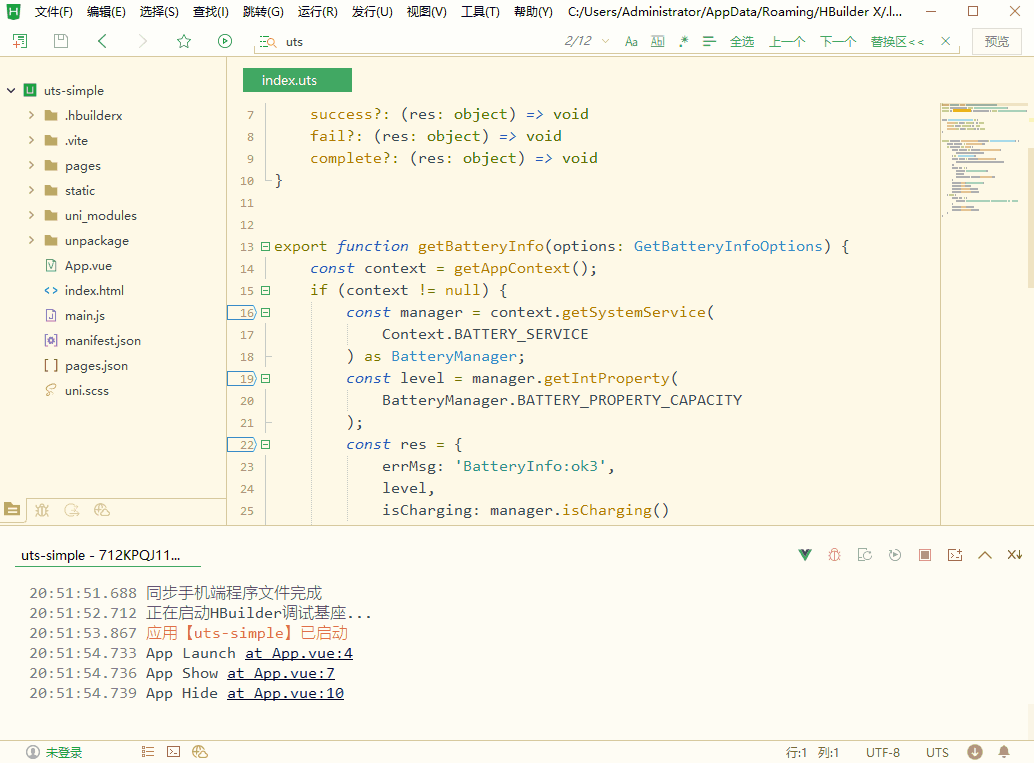
注意:如果需要触发应用初始化中的断点,比如App.uvue的onLaunch中,需要点击
红色虫子图标右边的重启应用按钮,重启之后应用初始化中的断点才会生效
注意:目前部分变量的显示可能还是以kotlin的方式显示,因为uts编译结果是kotlin
如果需要调试kt代码的话,需要安装插件kotlin-language。(在打开kt文件时hx会自动提示需要安装该插件)
注意:断点时App可能会出现Application Not Responding(应用无响应)的弹框(部分机型的表现是app会重启),这是因为调试默认是以Attach的方式连接,Android系统不允许UI线程被阻塞太长时间,点击下一步或者断点结束时该弹框会自动消失。(开启断点之后点击点击
红色虫子图标右边的重启应用按钮会以调试模式启动, 此时断点时不会出现应用无响应的弹框)
打开要调试的uts文件,在代码行号上,鼠标右击或双击添加断点。
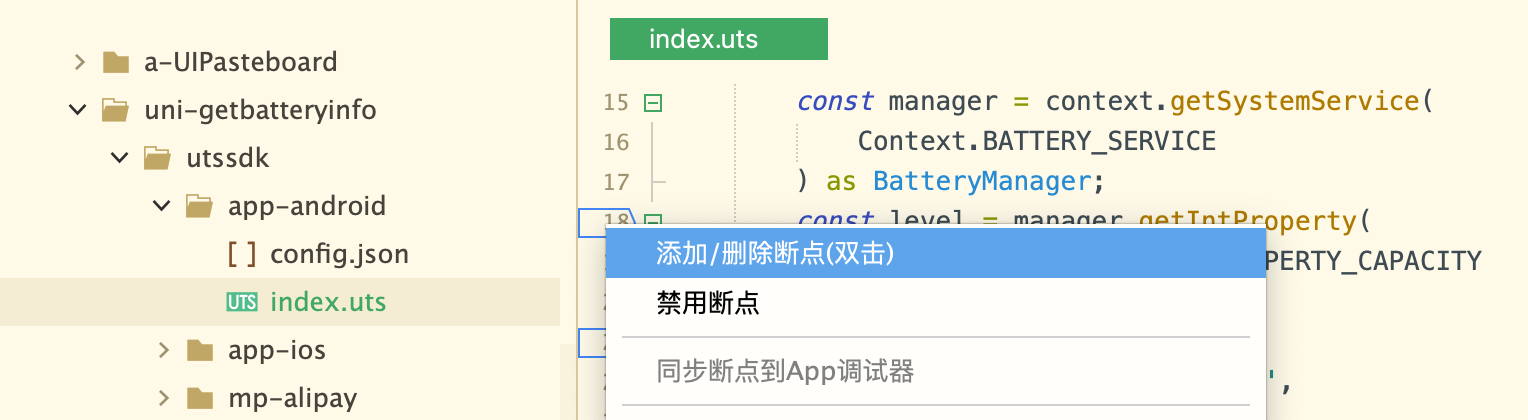
开启调试后,即可在HBuilderX左侧视图,看到调试视图,具体如下:
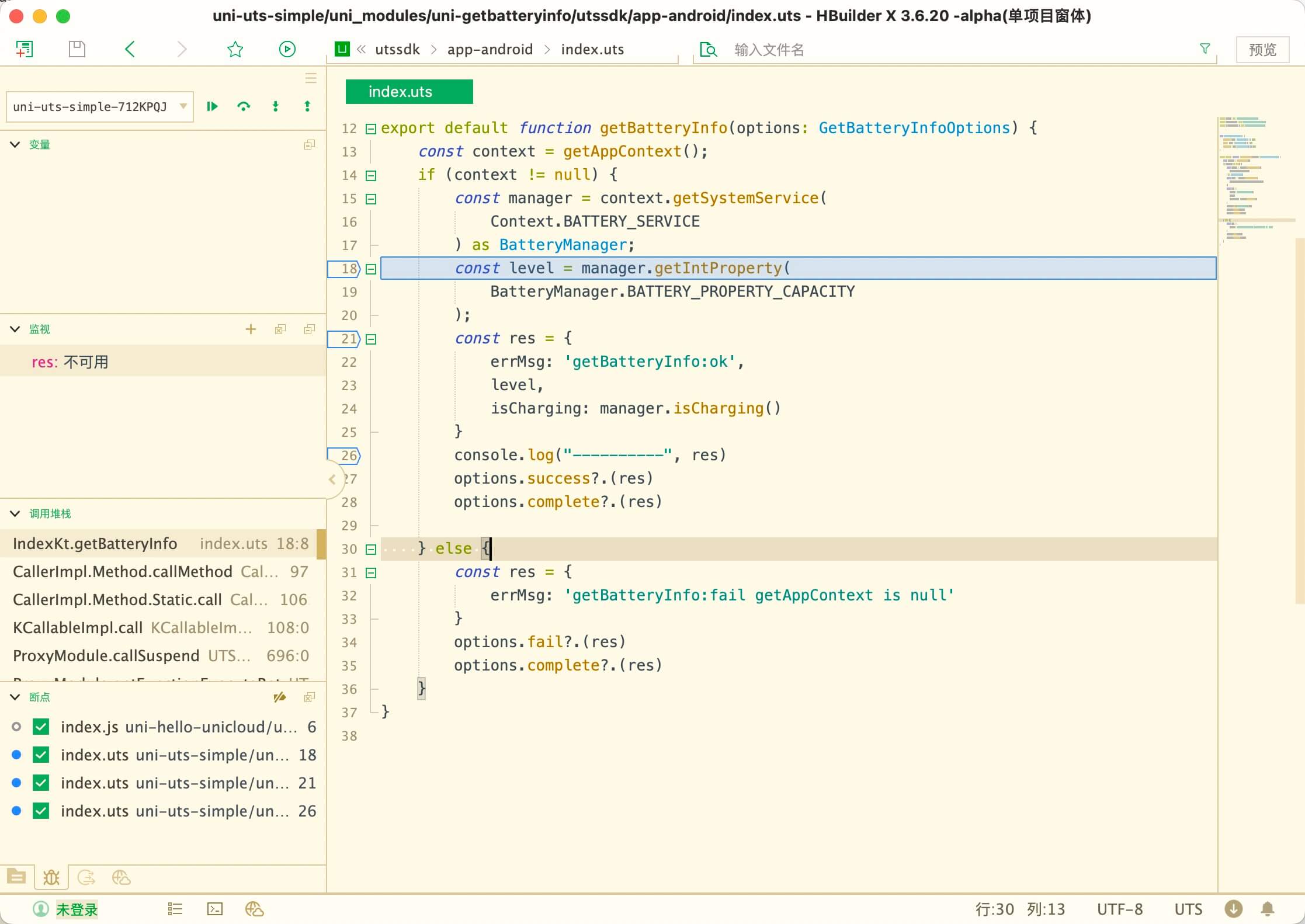
下图中包含了uvue、uts、kotlin的调试步骤

调试视图分为5部分:
复制值、复制表达式、添加到监视)添加/编辑/删除表达式,以及复制值)删除/启用/禁用断点)F8F10F11Shift+F11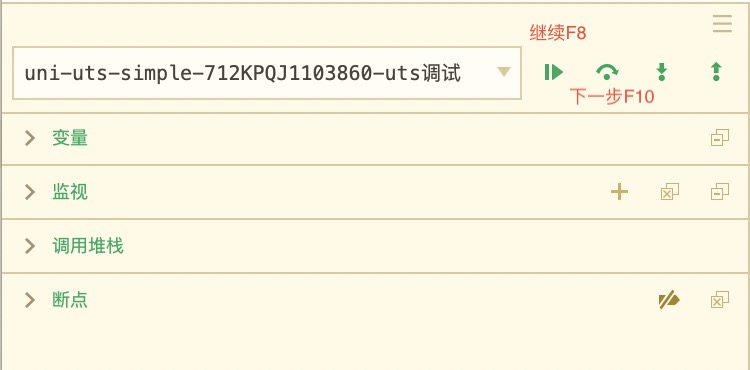
在【变量窗口】,选中变量,右键菜单,即可将变量添加到监视窗口。
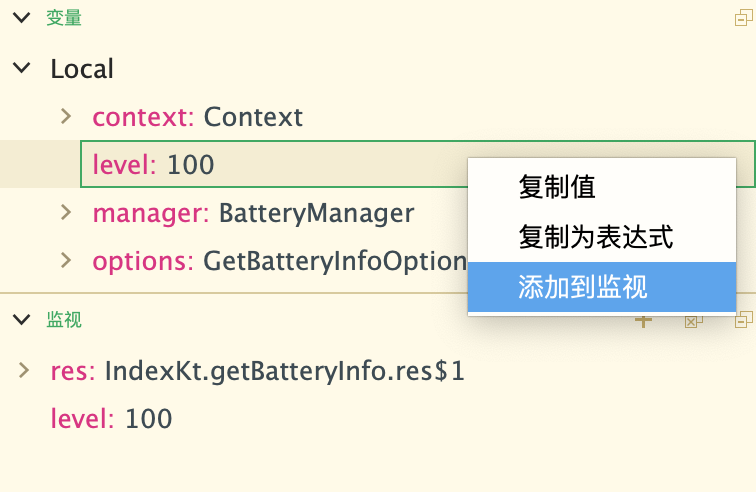
断点调试过程中,将鼠标悬停在要查看的变量上,即可打开悬停窗口。
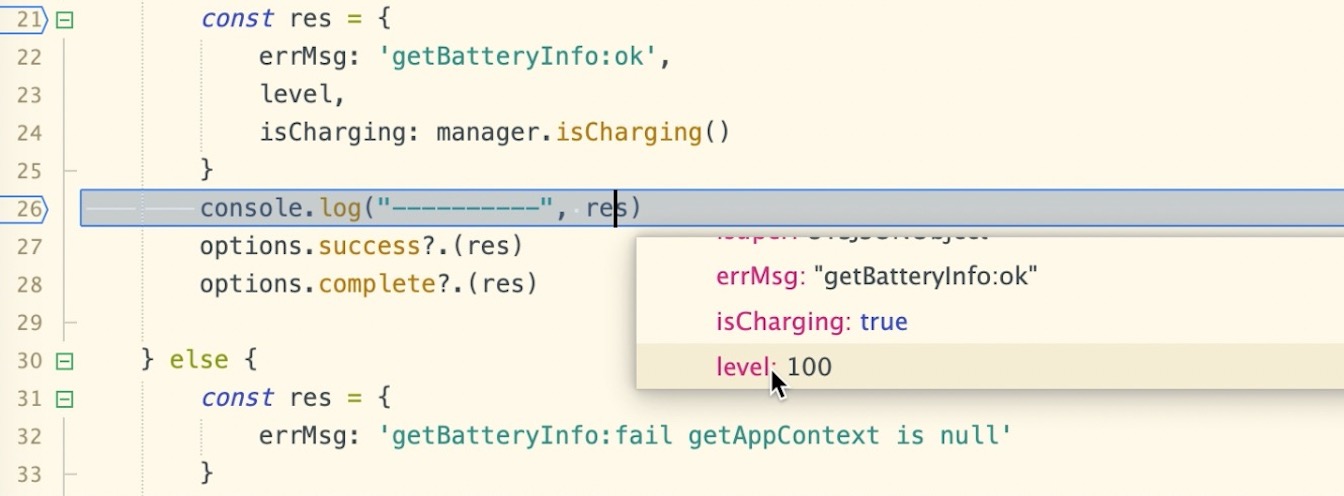
1、默认打开调试时app并不是以调试模式启动的,这可能会造成一些问题,比如Application Not Responding,也就是应用程序无响应。表现为: 出现弹框显示程序无响应。部分手机可能会出现卡顿或者各种奇怪问题,这是因为有的手机厂商并不希望去调试没有开启调试模式的app。
解决办法: 在debug开启之后需要点击
红色虫子图标右边的重启应用按钮,这时候app会以调试模式启动。
Hx默认是以附加的方式来调试应用,这样的好处是用户如果默认不是以调试模式启动的app,也可以在测试途中来调试应用,而不需要重启应用再走一遍测试流程。
开启调试模式的好处是不会出现anr,同时手机厂商一般不会对开启调试模式的app做一些限制。
2、有时候监视区域或者变量区域可能无法显示变量(比如this.xxx.xxx 这时候可能无法查看xxx的内容),目前显示的内容很多都是kotlin的展示方式,但用户肯定是希望以uts的方式展示和查看。(优化中)
3、变量区域没有显示全局变量和上一级作用域的变量信息 (优化中)
4、开启Android Studio的情况下可能导致调试连接失败